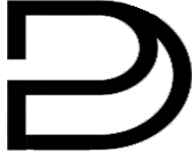GoodNotes is a popular note-taking app that allows users to create and organize digital notes on their devices. It is widely used by students, professionals, and individuals who prefer a digital approach to note-taking. The app offers a range of features such as handwriting recognition, PDF annotation, and the ability to import files from other apps or sources.
However, one common issue that users may encounter when using GoodNotes is import failure. This occurs when users try to import files into the app but are unable to do so successfully. Import failure can be frustrating and can hinder users’ ability to access and organize their notes effectively.
Key Takeaways
- GoodNotes import failure can be frustrating and time-consuming
- Common reasons for import failure include incompatible file formats and insufficient storage space
- Updating your GoodNotes version and checking for app updates can help resolve import issues
- Troubleshooting device connectivity and restarting the app can also be effective solutions
- Contacting GoodNotes support is recommended for further assistance
Common Reasons for GoodNotes Import Failure
There are several common reasons why GoodNotes import failure may occur. One reason is an outdated version of the app. GoodNotes regularly releases updates that include bug fixes and improvements, so it is important to have the latest version installed to ensure smooth functionality.
Another reason for import failure is incompatible file formats. GoodNotes supports various file formats such as PDF, DOCX, and PPT
If you are trying to import a file in a format that is not supported, it will result in import failure.
Additionally, file size and storage space can also impact the import process. Large files may take longer to import or may not import at all if there is not enough storage space available on your device.
Check Your GoodNotes Version and Update if Necessary
| GoodNotes Version | Latest Version | Update Required |
|---|---|---|
| 4.2.39 | 4.3.0 | Yes |
| 4.3.0 | 4.3.0 | No |
| 4.3.1 | 4.3.0 | No |
To ensure that you have the latest version of GoodNotes installed, follow these steps:
1. Open the App Store on your device.
2. Tap on your profile picture or initials at the top right corner of the screen.
3. Scroll down to the “Available Updates” section.
4. If there is an update available for GoodNotes, tap on the “Update” button next to it.
5. Wait for the update to download and install.
6. Once the update is complete, open GoodNotes and try importing your files again.
Updating GoodNotes to the latest version can often resolve import failure issues as it includes bug fixes and improvements that address known issues.
Ensure Your File Format is Compatible with GoodNotes
To avoid import failure due to incompatible file formats, make sure that your files are in a format supported by GoodNotes. The app supports file formats such as PDF, DOCX, PPTX, and more. If you have a file in an unsupported format, you can convert it to a compatible format using various online tools or software.
For example, if you have a Word document (DOCX) that you want to import into GoodNotes, you can convert it to a PDF using Microsoft Word or an online converter. Once the file is in a compatible format, you should be able to import it into GoodNotes without any issues.
Check Your File Size and Storage Space
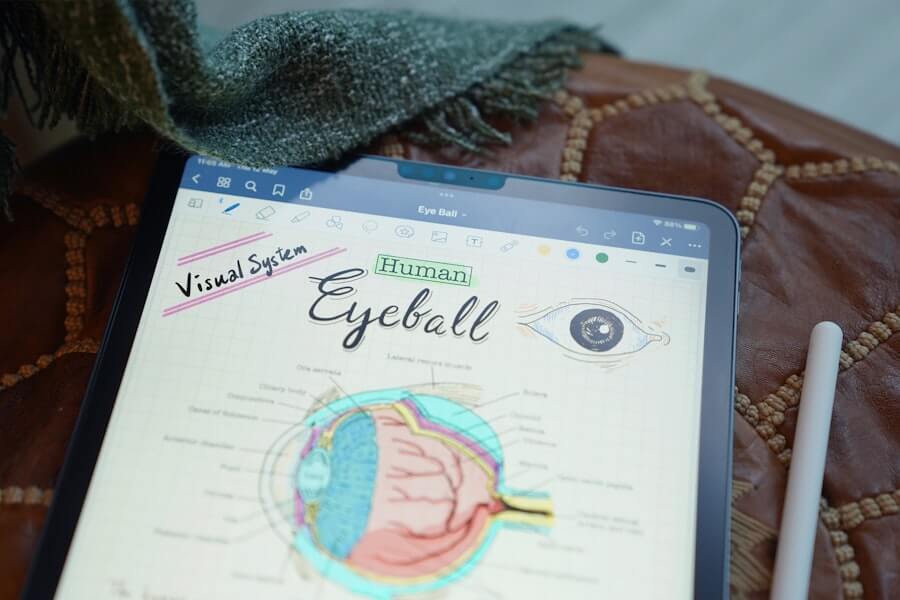
File size and storage space can also impact the import process in GoodNotes. Large files may take longer to import or may not import at all if there is not enough storage space available on your device.
To check the file size of your document, locate the file on your device and view its properties or information. If the file size is too large, consider reducing it by compressing images or removing unnecessary content.
To free up storage space on your device, you can delete unused apps, clear cache and temporary files, or transfer files to an external storage device or cloud storage service. By freeing up storage space, you can ensure that there is enough room for new files to be imported successfully.
Troubleshoot Your Device’s Connectivity and Network Settings
Connectivity and network issues can also contribute to import failure in GoodNotes. If your device is not connected to a stable internet connection or if there are issues with your network settings, it may affect the import process.
To troubleshoot connectivity and network issues, try the following steps:
1. Check your Wi-Fi or cellular data connection and ensure that it is stable.
2. Restart your router or modem to refresh the network connection.
3. Disable any VPN or proxy settings that may be interfering with the import process.
4. If you are using a public Wi-Fi network, try switching to a different network or using a personal hotspot.
By ensuring a stable and reliable internet connection, you can minimize the chances of import failure due to connectivity or network issues.
Try Restarting Your Device and GoodNotes App
Sometimes, a simple restart of your device and the GoodNotes app can resolve import issues. Restarting your device can help clear any temporary files or processes that may be causing conflicts with the import process.
To restart your device, follow these steps:
1. Press and hold the power button until the “Slide to power off” option appears.
2. Slide the power off slider to turn off your device.
3. Wait for a few seconds, then press and hold the power button again until the Apple logo appears.
4. Once your device has restarted, open GoodNotes and try importing your files again.
Similarly, you can restart the GoodNotes app by closing it completely and reopening it. This can help refresh the app’s processes and resolve any temporary issues that may be causing import failure.
Check for Any GoodNotes App Updates or Bug Fixes
In addition to updating your device’s operating system, it is also important to check for any updates or bug fixes specifically for the GoodNotes app. GoodNotes regularly releases updates that address known issues and improve overall performance.
To check for updates in GoodNotes, follow these steps:
1. Open the App Store on your device.
2. Tap on your profile picture or initials at the top right corner of the screen.
3. Scroll down to the “Available Updates” section.
4. If there is an update available for GoodNotes, tap on the “Update” button next to it.
5. Wait for the update to download and install.
6. Once the update is complete, open GoodNotes and try importing your files again.
Updating the GoodNotes app to the latest version can often resolve import failure issues as it includes bug fixes and improvements that address known issues.
Contact GoodNotes Support for Further Assistance
If you have tried all the troubleshooting steps mentioned above and are still experiencing import failure in GoodNotes, it may be time to contact GoodNotes support for further assistance. They have a dedicated support team that can help you troubleshoot the issue and provide personalized solutions.
You can contact GoodNotes support through their website or by sending an email to their support email address. Be sure to provide detailed information about the issue you are facing, including any error messages or steps you have already taken to troubleshoot the problem.
Tips to Prevent Future GoodNotes Import Issues
In conclusion, import failure in GoodNotes can be frustrating, but there are several steps you can take to prevent and resolve these issues. By ensuring that you have the latest version of GoodNotes installed, checking file compatibility, managing file size and storage space, troubleshooting connectivity and network settings, and restarting your device and app, you can increase the chances of successful imports.
Additionally, regularly checking for app updates and bug fixes, as well as contacting GoodNotes support for further assistance when needed, can help resolve any persistent import issues.
Remember to share your own tips and experiences in the comments section below to help others who may be facing similar import issues in GoodNotes.
If you’re having trouble importing GoodNotes into your digital planner, you may find the article “The Ultimate Guide to GoodNotes: Increase Your Efficiency Now” helpful. This comprehensive guide provides tips and tricks to maximize your productivity with GoodNotes. Check it out here.