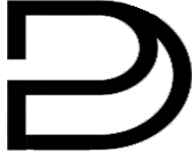This guide will walk you through the process of downloading a zip file, extracting the desired PDF planner, importing it to your device, tips for using and navigating the planner using hyperlinks by tapping with your finger instead of the pen.
Step 1: Download the zip file
- Visit the website containing the PDF planner in a zip format.
- Click on the download link or button.
- Choose a destination folder on your computer to save the zip file and click “Save.”
Step 2: Extract the PDF planner
- Locate the downloaded zip file in your computer’s file explorer.
- Right-click the zip file and select “Extract All” or “Extract Here” depending on your operating system.
- Choose the destination folder for the extracted files and click “Extract.”
Step 3: Choose the desired PDF planner
- Browse through the extracted files to locate the PDF planner you want to use with your reMarkable device.
- Once you find the desired PDF planner, remember its file name and location, as you’ll need it in the next step.
Step 4: Import the PDF planner into your reMarkable device
- There are multiple ways to import your planner. You can transfer through the mobile or desktop application.
- Read this article for thorough guidance: https://support.remarkable.com/s/article/Importing-files
Step 6: Navigating the planner using hyperlinks and finger taps
- Open the imported PDF planner on your reMarkable device.
- To navigate using hyperlinks, you can use your finger instead of the pen.
- Tap your finger gently on the desired hyperlink to activate it.
- If you accidentally tap a hyperlink, you can always use the “Back” button (located in the top-left corner of the screen) to return to the previous page.
- Explore the different sections of your planner by tapping on the various hyperlinks throughout the document. These may include monthly overviews, weekly or daily schedules, to-do lists, or notes sections.
Tips for efficient navigation:
- Familiarize yourself with the layout of the planner and the locations of commonly used hyperlinks.
- Some planners may include a table of contents or index. Use these to quickly navigate to specific sections.
- If the planner has a bookmark feature, use it to mark important pages for easy access later. For reMarkable consider using Tags for adding custom navigation points for your needs. You can read more here: https://support.remarkable.com/s/article/Tags
Step 7: Customizing your PDF planner
- To annotate or make notes in your planner, switch to the pen tool by tapping on the pen icon located in the toolbar at the top of the screen.
- Select your preferred pen type, color, and thickness.
- Write or draw on the planner pages as needed.
- To erase annotations or drawings, tap the eraser icon in the toolbar and choose the desired eraser type (erase stroke, erase selection, or erase all). Then, erase the content as needed.
- Remember to sync your device regularly to ensure all changes and additions are backed up to the cloud.
By following this guide, you have successfully downloaded, extracted, and imported a PDF planner to your reMarkable device. You’ve also learned how to navigate the planner using hyperlinks with your finger instead of the pen. Enjoy staying organized and making the most of your reMarkable device!
For more information you can view this article on Importing Files from reMarkable.
Take a look at our planners!